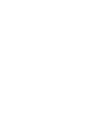Jak podłączyć pada do komputera i grać w gry na PC? Instrukcja krok po kroku
Podłączenie pada do komputera oferuje wiele korzyści, w tym większy komfort i precyzję w grach, lepsze wsparcie dla portów gier konsolowych, wygodniejszą nawigację w interfejsie oraz możliwość rozgrywki wieloosobowej na jednym ekranie. Współczesne pady są łatwe do podłączenia i konfiguracji, co sprawia, że korzystanie z nich jest prostym i efektywnym sposobem na poprawę doświadczenia z gry na PC.
Podłączenie pada do komputera może znacznie poprawić doświadczenie z gry oraz ułatwić nawigację w wielu aplikacjach. Oto kilka kluczowych powodów, dla których warto rozważyć korzystanie z pada podczas gry na komputerze.
Większy komfort gry - korzystanie z pada może być znacznie wygodniejsze niż granie na klawiaturze i myszce, szczególnie w przypadku długich sesji gamingowych. Pad jest ergonomicznie zaprojektowany, co zmniejsza obciążenie nadgarstków i dłoni, co jest szczególnie ważne dla osób spędzających dużo czasu przy komputerze.
Lepsza precyzja w niektórych grach - w niektórych gatunkach gier, takich jak platformówki, bijatyki, gry sportowe czy wyścigi, pad zapewnia większą precyzję i kontrolę. Analogowe drążki i spusty pada umożliwiają płynniejsze i bardziej precyzyjne sterowanie postaciami i pojazdami, co może być trudne do osiągnięcia za pomocą klawiatury i myszki.
Wygoda przy grach konsolowych na PC - wiele gier dostępnych na PC to porty gier konsolowych, które były pierwotnie zaprojektowane do grania z padem. Korzystanie z pada w takich grach zapewnia bardziej naturalne i intuicyjne doświadczenie, zbliżone do oryginalnego zamysłu twórców gry.
Wsparcie dla trybu Big Picture i Steam - platforma Steam oferuje tryb Big Picture, który jest zoptymalizowany do korzystania z pada. Umożliwia to wygodne przeglądanie biblioteki gier, zakup nowych tytułów oraz uruchamianie gier bez konieczności korzystania z klawiatury i myszki. Steam wspiera również konfigurację padów, umożliwiając dostosowanie mapowania przycisków i innych ustawień według własnych preferencji.
Łatwiejsza nawigacja w interfejsie - podłączenie pada do komputera może ułatwić nawigację w interfejsie systemu operacyjnego oraz w niektórych aplikacjach. Na przykład, w przypadku odtwarzania multimediów, pad może być używany jako pilot do sterowania odtwarzaniem, regulacji głośności i nawigacji w menu.
Wsparcie dla wielu gier - coraz więcej gier na PC oferuje natywne wsparcie dla padów. Oznacza to, że po podłączeniu pada, gra automatycznie rozpoznaje urządzenie i dostosowuje sterowanie, co eliminuje konieczność ręcznej konfiguracji. Wsparcie dla padów jest często aktualizowane i rozszerzane, co sprawia, że coraz więcej tytułów jest kompatybilnych z tymi urządzeniami.
Rozgrywka wieloosobowa na jednym ekranie - podłączenie pada do komputera umożliwia wygodne granie w trybie wieloosobowym na jednym ekranie. Wiele gier wspiera lokalny multiplayer, gdzie jedna osoba gra na klawiaturze i myszce, a druga na padzie. Dzięki temu można cieszyć się grą z przyjaciółmi lub rodziną na jednym urządzeniu.
Łatwość podłączenia i konfiguracji - współczesne pady są łatwe do podłączenia i konfiguracji. Większość z nich działa na zasadzie plug-and-play, co oznacza, że wystarczy je podłączyć do komputera za pomocą kabla USB lub połączyć przez Bluetooth, a system operacyjny automatycznie rozpozna urządzenie i zainstaluje odpowiednie sterowniki. Dodatkowo, programy takie jak DS4Windows dla padów PS4 umożliwiają pełne wykorzystanie funkcji pada na Windows.
Podłączenie pada z konsoli do komputera może wydawać się skomplikowane, ale w rzeczywistości jest to proces składający się z kilku prostych kroków. W zależności od rodzaju pada i preferowanej metody połączenia, kroki te mogą się nieco różnić.
Oto szczegółowy przewodnik, jak podłączyć pada z konsoli do komputera:
Sprawdź kompatybilność: najpierw upewnij się, że twój system operacyjny obsługuje pad, który chcesz podłączyć. Windows 10 i nowsze wersje zwykle dobrze radzą sobie z większością popularnych padów, takich jak DualShock 4 od PS4 czy kontroler Xbox.
Wybierz metodę połączenia: istnieją dwie główne metody podłączenia pada do komputera: za pomocą kabla USB lub bezprzewodowo przez Bluetooth.
- Podłączenie przez USB: jeśli decydujesz się na połączenie przewodowe, po prostu podłącz pad do komputera za pomocą odpowiedniego kabla USB. System operacyjny powinien automatycznie rozpoznać urządzenie i zainstalować potrzebne sterowniki.
- Podłączenie przez Bluetooth: aby połączyć pad bezprzewodowo, upewnij się, że komputer ma wbudowany moduł Bluetooth lub użyj zewnętrznego adaptera Bluetooth. W przypadku pada DualShock 4, przejdź do ustawień Bluetooth na komputerze, włącz tryb parowania na padzie (przytrzymując przyciski Share i PS jednocześnie, aż zacznie migać dioda) i sparuj urządzenia.
Zainstaluj niezbędne oprogramowanie lub sterowniki: niektóre pady mogą wymagać dodatkowego oprogramowania, aby działały poprawnie na komputerze. Na przykład:
- DualShock 4: możesz zainstalować program DS4Windows, który umożliwia pełne wykorzystanie funkcji pada na systemie Windows.
- Kontroler Xbox: sterowniki dla kontrolerów Xbox są zazwyczaj wbudowane w system Windows, ale upewnij się, że twój system jest aktualny.
Konfiguracja w grach: po podłączeniu i zainstalowaniu sterowników, niektóre gry mogą wymagać dodatkowej konfiguracji, aby poprawnie rozpoznać i obsługiwać pad. Sprawdź ustawienia kontrolera w grze, aby upewnić się, że wszystko działa zgodnie z oczekiwaniami.
Testowanie: po wykonaniu powyższych kroków warto przetestować pad, aby upewnić się, że działa poprawnie. Możesz to zrobić, uruchamiając dowolną grę lub używając narzędzi diagnostycznych dostępnych w systemie operacyjnym.
Czasami zdarza się, że niektóre gry nie obsługują padów domyślnie lub wymagają dodatkowej konfiguracji. W takich sytuacjach pomocne okazują się programy do mapowania klawiszy. Na przykład, DS4Windows jest świetnym narzędziem dla użytkowników padów PS4. Ten program pozwala na emulację pada Xbox, dzięki czemu większość gier rozpoznaje pad PS4 bez problemów. Aby z niego skorzystać, pobierz DS4Windows z oficjalnej strony, zainstaluj program, uruchom go i postępuj zgodnie z instrukcjami, aby skonfigurować swój pad.
Innym popularnym rozwiązaniem jest Steam, który posiada wbudowaną obsługę padów PS4, PS5 oraz Xbox, co ułatwia ich konfigurację. Wystarczy otworzyć Steam, przejść do "Ustawienia", następnie do sekcji "Kontroler" i wybrać "Ogólne ustawienia kontrolera". Tam można wybrać odpowiednie opcje dla swojego pada i skonfigurować go według własnych potrzeb. Dzięki tym narzędziom, granie na komputerze przy użyciu pada staje się prostsze i bardziej komfortowe.
Podłączenie przez USB
Podłączanie kabla USB:
- Podłącz jeden koniec kabla USB do pada PS4.
- Drugi koniec kabla podłącz do wolnego portu USB w komputerze.
Zainstaluj sterowniki (jeśli wymagane):
- W większości przypadków, system Windows automatycznie wykryje i zainstaluje niezbędne sterowniki dla pada PS4.
- Jeśli sterowniki nie zostaną zainstalowane automatycznie, odwiedź stronę internetową producenta, aby pobrać i zainstalować odpowiednie sterowniki.
Sprawdź konfigurację w grze:
- Wiele gier automatycznie rozpozna pada PS4. W innych przypadkach może być konieczne dostosowanie ustawień kontrolera w menu opcji gry.
Podłączenie przez Bluetooth
Włącz Bluetooth na komputerze:
- Upewnij się, że Bluetooth jest włączony na twoim komputerze. Możesz to zrobić w ustawieniach systemowych w sekcji Bluetooth i urządzenia.
Włącz tryb parowania na padzie PS4:
- Naciśnij i przytrzymaj przycisk "Share" i przycisk "PS" na padzie PS4 jednocześnie, aż zacznie migać dioda świetlna. To oznacza, że pad jest gotowy do sparowania.
Sparuj pada z komputerem:
- Na komputerze przejdź do ustawień Bluetooth i wybierz opcję "Dodaj urządzenie Bluetooth".
- Znajdź pada PS4 na liście dostępnych urządzeń i kliknij "Połącz".
- Po zakończeniu procesu parowania, pad będzie gotowy do użycia.
Podłączenie przez USB
Podłączanie kabla USB-C:
- Podłącz jeden koniec kabla USB-C do pada PS5.
- Drugi koniec kabla podłącz do wolnego portu USB w komputerze.
Zainstaluj sterowniki (jeśli wymagane):
- System Windows zazwyczaj automatycznie wykryje i zainstaluje sterowniki dla pada PS5.
- Jeśli sterowniki nie zostaną zainstalowane automatycznie, pobierz je z oficjalnej strony PlayStation.
Sprawdź konfigurację w grze:
- Wiele gier automatycznie rozpozna pada PS5. W innych przypadkach może być konieczne dostosowanie ustawień kontrolera w menu opcji gry.
Podłączenie przez Bluetooth
Włącz Bluetooth na komputerze:
- Upewnij się, że Bluetooth jest włączony na twoim komputerze.
Włącz tryb parowania na padzie PS5:
- Naciśnij i przytrzymaj przycisk "Share" i przycisk "PS" na padzie PS5 jednocześnie, aż zacznie migać dioda świetlna.
Sparuj pada z komputerem:
- Na komputerze przejdź do ustawień Bluetooth i wybierz opcję "Dodaj urządzenie Bluetooth".
- Znajdź pada PS5 na liście dostępnych urządzeń i kliknij "Połącz".
- Po zakończeniu procesu parowania, pad będzie gotowy do użycia.
Podłączenie przez USB
Podłączanie kabla USB:
- Podłącz jeden koniec kabla USB do pada Xbox.
- Drugi koniec kabla podłącz do wolnego portu USB w komputerze.
Zainstaluj sterowniki (jeśli wymagane):
- System Windows zazwyczaj automatycznie wykryje i zainstaluje sterowniki dla pada Xbox.
- Jeśli sterowniki nie zostaną zainstalowane automatycznie, pobierz je z oficjalnej strony Microsoft.
Sprawdź konfigurację w grze:
- Wiele gier automatycznie rozpozna pada Xbox. W innych przypadkach może być konieczne dostosowanie ustawień kontrolera w menu opcji gry.
Podłączenie przez Bluetooth
Włącz Bluetooth na komputerze:
- Upewnij się, że Bluetooth jest włączony na twoim komputerze.
Włącz tryb parowania na padzie Xbox:
- Naciśnij i przytrzymaj przycisk parowania na padzie Xbox, aż przycisk Xbox zacznie migać.
Sparuj pada z komputerem:
- Na komputerze przejdź do ustawień Bluetooth i wybierz opcję "Dodaj urządzenie Bluetooth".
- Znajdź pada Xbox na liście dostępnych urządzeń i kliknij "Połącz".
- Po zakończeniu procesu parowania, pad będzie gotowy do użycia.